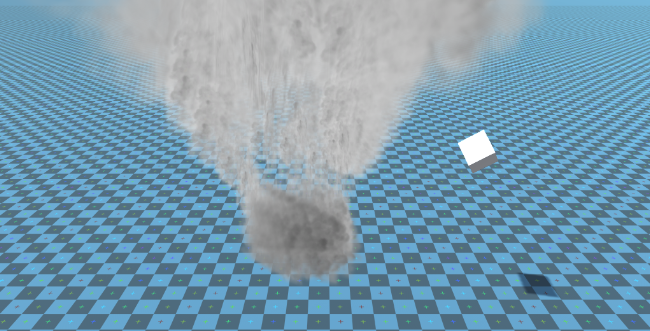Unity 3D Tornado Physics
In this tutorial, we will be creating a Tornado simulation inside Unity 3D.
Unity version used in this tutorial: Unity 2018.3.0f2 (64-bit)
Step 1: Create all the necessary scripts
This tutorial requires 2 scripts:
SC_Caught.cs
//This script is attached automatically to each Object caught in Tornado
using UnityEngine;
public class SC_Caught : MonoBehaviour
{
private SC_Tornado tornadoReference;
private SpringJoint spring;
[HideInInspector]
public Rigidbody rigid;
// Use this for initialization
void Start()
{
rigid = GetComponent<Rigidbody>();
}
// Update is called once per frame
void Update()
{
//Lift spring so objects are pulled upwards
Vector3 newPosition = spring.connectedAnchor;
newPosition.y = transform.position.y;
spring.connectedAnchor = newPosition;
}
void FixedUpdate()
{
//Rotate object around tornado center
Vector3 direction = transform.position - tornadoReference.transform.position;
//Project
Vector3 projection = Vector3.ProjectOnPlane(direction, tornadoReference.GetRotationAxis());
projection.Normalize();
Vector3 normal = Quaternion.AngleAxis(130, tornadoReference.GetRotationAxis()) * projection;
normal = Quaternion.AngleAxis(tornadoReference.lift, projection) * normal;
rigid.AddForce(normal * tornadoReference.GetStrength(), ForceMode.Force);
Debug.DrawRay(transform.position, normal * 10, Color.red);
}
//Call this when tornadoReference already exists
public void Init(SC_Tornado tornadoRef, Rigidbody tornadoRigidbody, float springForce)
{
//Make sure this is enabled (for reentrance)
enabled = true;
//Save tornado reference
tornadoReference = tornadoRef;
//Initialize the spring
spring = gameObject.AddComponent<SpringJoint>();
spring.spring = springForce;
spring.connectedBody = tornadoRigidbody;
spring.autoConfigureConnectedAnchor = false;
//Set initial position of the caught object relative to its position and the tornado
Vector3 initialPosition = Vector3.zero;
initialPosition.y = transform.position.y;
spring.connectedAnchor = initialPosition;
}
public void Release()
{
enabled = false;
Destroy(spring);
}
}SC_Tornado.cs
//Tornado script controls tornado physics
using System.Collections.Generic;
using UnityEngine;
public class SC_Tornado : MonoBehaviour
{
[Tooltip("Distance after which the rotation physics starts")]
public float maxDistance = 20;
[Tooltip("The axis that the caught objects will rotate around")]
public Vector3 rotationAxis = new Vector3(0, 1, 0);
[Tooltip("Angle that is added to the object's velocity (higher lift -> quicker on top)")]
[Range(0, 90)]
public float lift = 45;
[Tooltip("The force that will drive the caught objects around the tornado's center")]
public float rotationStrength = 50;
[Tooltip("Tornado pull force")]
public float tornadoStrength = 2;
Rigidbody r;
List<SC_Caught> caughtObject = new List<SC_Caught>();
// Start is called before the first frame update
void Start()
{
//Normalize the rotation axis given by the user
rotationAxis.Normalize();
r = GetComponent<Rigidbody>();
r.isKinematic = true;
}
void FixedUpdate()
{
//Apply force to caught objects
for (int i = 0; i < caughtObject.Count; i++)
{
if(caughtObject[i] != null)
{
Vector3 pull = transform.position - caughtObject[i].transform.position;
if (pull.magnitude > maxDistance)
{
caughtObject[i].rigid.AddForce(pull.normalized * pull.magnitude, ForceMode.Force);
caughtObject[i].enabled = false;
}
else
{
caughtObject[i].enabled = true;
}
}
}
}
void OnTriggerEnter(Collider other)
{
if (!other.attachedRigidbody) return;
if (other.attachedRigidbody.isKinematic) return;
//Add caught object to the list
SC_Caught caught = other.GetComponent<SC_Caught>();
if (!caught)
{
caught = other.gameObject.AddComponent<SC_Caught>();
}
caught.Init(this, r, tornadoStrength);
if (!caughtObject.Contains(caught))
{
caughtObject.Add(caught);
}
}
void OnTriggerExit(Collider other)
{
//Release caught object
SC_Caught caught = other.GetComponent<SC_Caught>();
if (caught)
{
caught.Release();
if (caughtObject.Contains(caught))
{
caughtObject.Remove(caught);
}
}
}
public float GetStrength()
{
return rotationStrength;
}
//The axis the caught objects rotate around
public Vector3 GetRotationAxis()
{
return rotationAxis;
}
//Draw tornado radius circle in Editor
void OnDrawGizmosSelected()
{
Vector3[] positions = new Vector3[30];
Vector3 centrePos = transform.position;
for (int pointNum = 0; pointNum < positions.Length; pointNum++)
{
// "i" now represents the progress around the circle from 0-1
// we multiply by 1.0 to ensure we get a fraction as a result.
float i = (float)(pointNum * 2) / positions.Length;
// get the angle for this step (in radians, not degrees)
float angle = i * Mathf.PI * 2;
// the X & Y position for this angle are calculated using Sin & Cos
float x = Mathf.Sin(angle) * maxDistance;
float z = Mathf.Cos(angle) * maxDistance;
Vector3 pos = new Vector3(x, 0, z) + centrePos;
positions[pointNum] = pos;
}
Gizmos.color = Color.cyan;
for (int i = 0; i < positions.Length; i++)
{
if (i == positions.Length - 1)
{
Gizmos.DrawLine(positions[0], positions[positions.Length - 1]);
}
else
{
Gizmos.DrawLine(positions[i], positions[i + 1]);
}
}
}
}
Step 2: Creating a Tornado
1. Create Tornado particles:
- Create a new GameObject (GameObject -> Create Empty) and name it “Tornado”
- Create another GameObject and name it “Particles”, move it inside “Tornado” and change its position to (0, 0, 0)
- Add ParticleSystem component to “Particles” GameObject
- In Particle System enable these modules: Emission, Shape, Velocity over Lifetime, Color over Lifetime, Size over Lifetime, Rotation over Lifetime, External Forces, Renderer.

2. Assign the values for each Particle System module (Check Screenshots below):
Main (Particles) module:

Emission module:

Shape module:

Velocity over Lifetime module:

Color over Lifetime module:


(2 Gray colors at each end and 2 White colors in the inner part)
Size over Lifetime module:

(Size over Lifetime uses curve which looks like this)

(Size slightly goes down then goes up)
Rotation over Lifetime:

External Forces module:
This module does not need any changes, just leave the default values.
Renderer module:
For this module we only need to assign the material:
- Create a new material and call it “tornado_material”
- Change its Shader to “Legacy Shaders/Particles/Alpha Blended”
- Assign the texture below to it (or click here):


- Assign the tornado_material to a Renderer module:

Now Tornado particles should look something like this:

But as you can see it does not look like Tornado at all, that’s because we have one more component to add, which is Particle System Force Field, this component is needed to simulate the circular wind:
- Create a new GameObject and name it “ForceField”
- Move “ForceField” inside “Tornado” GameObject and change it’s position to (0, 0, 0)

- Add Particle System Force Field component to “ForceField”
- Change the values of the Force Field component to the same as on the screenshot below:
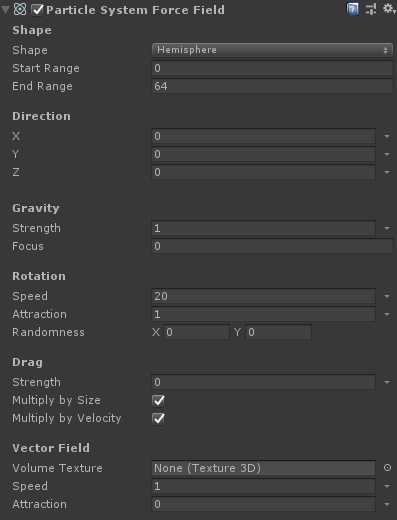
Now the particles should look something like this, which is much better:

3. Setting Up Tornado Physics
- Add Rigidbody and SC_Tornado components to “Tornado” GameObject

- Create a new GameObject and name it “Trigger”
- Move “Trigger” inside “Tornado” GameObject and change its position to (0, 10, 0) and change its scale to (60, 10, 60)
- Add MeshCollider component to “Trigger” GameObject, check the Convex and IsTrigger checkboxes, and change its Mesh to default Cylinder

The tornado is now ready!
To test it simply create a Cube and add a Rigidbody component to it, then place it somewhere inside the Trigger area.
Once you press Play the Cube should be pulled in by the Tornado: